앞서 노트북 SSD교체 방법과 윈도우10 USB 부팅디스크 만들기를 포스팅했습니다. 하단 추천 글에 있으니 참고하시길 바랍니다. 이번에는 최종단계인 USB로 윈도우10 설치하는 방법을 포스팅하도록 하겠습니다. 아마도 초보자분들이 도전하기에 가장 힘든 부분 같습니다. 설치하면서 한 번씩 생깁니다. 경험 많으신 분들은 문제없겠지만 각 노트북마다 조금씩 설정이 조금씩 틀리기 때문에 알고 있는 것과 다른 결과에 당황하실 수도 있을 것 같네요. 제가 삼성노트북으로 설치했던 과정을 남기도록 하겠습니다. 다른 기종의 노트북도 비슷하니 참고해보세요. 세부모델은 삼성 NT450R5E입니다.
▲ USB는 4GB 이상으로 준비하셔야 윈도우를 설치하실 수 있습니다. USB에 설치가 아직 안 되어있다면 하단 추천글 참고해주세요.
▲ USB로 윈도우10 설치 첫단계인 CMOS 설정입니다. USB를 연결하고 컴퓨터 전원을 켠 다음 F2키를 계속 눌러줍니다. 그러면 위와 같은 화면이 뜹니다. 두 번째 탭 ADVANCED에서 Fast BIOS Mode를 Disabled로 변경해줍니다.
▲ 그리고 BOOT 탭에서 Boot Device Priority에 엔터를 치시고 들어가셔서 USB를 선택하시고 F5,6키를 이용해서 1순위로 올려주시면 됩니다. 그러면 USB를 가장 먼저 인식해서 부팅하도록 만들어줍니다. CD를 이용하신다면 CD를 1순위로 옮겨주시면 됩니다. 그리고 F10을 누르셔서 저장하시고 나가면 자동으로 재부팅됩니다.
▲ 재부팅 하시면 USB를 인식해서 자동으로 윈도우 설치화면으로 넘어갑니다. 내용 읽어보시고 설명대로 계속 진행하시면 됩니다. 위 사진은 USB로 윈도우10 설치시 처음으로 부딧치는 난관입니다. 구매 후 처음 사용하시는 SSD나 하드디스크라면 위와 같이 뜰 겁니다. 할당되지 않은 공간이라고 뜨는 하드를 선택하시고 새로 만들기를 클릭합니다.
▲ 새로 만들기가 완료되면 하드디스크가 위와 같이 두 개로 분할됩니다. 종류가 시스템이 아닌 주라고 되어있는 것을 선택하고 다음으로 넘어가면 됩니다.
▲ 설치언어나 키보드는 따로 변경할 것이 없기 때문에 다음 클릭하시면 됩니다.
한글설치도우미 따라 진행하시면 어렵지 않게 다음 단계로 계속 넘어가실 수 있습니다.
▲ 윈도우10 설치 도우미가 설명하는 데로 읽고 넘어가면 어느덧 위와 같은 화면까지 옵니다. 윈도우에 대해서 어느 정도 아시는 분은 사용자 지정 클릭하셔서 임의로 설정하시고 아니면 빠른 설정 사용 클릭하셔서 넘어가면 됩니다.
▲ 사용자 기본 계정 설정 단계입니다. 기존에 쓰는 마이크로소프트 계정이 있으시면 사용하시고 새로 만드셔도 됩니다. 별로 필요 없다고 생각되시면 그냥 이 단계 건너뛰기 선택하셔서 그냥 넘어가셔도 됩니다.
▲ 윈도우10 설치가 완료되었습니다. 한글로 자세히 설명되어 있어서 설치 도우미가 시키는 대로 하시면 USB로 윈도우10 설치 혼자서 하는 것 전혀 어렵지 않습니다. 한번 도전해보세요. 아직 하드디스크나 SSD교체, 윈도우10 USB를 안 만드신 분들은 아래 추천글 참고하셔서 먼저 완료하시길 바랍니다. 혹시 궁금하신 것 있으면 댓글 달아주시면 제가 아는 선에서 알려드릴게요.
▼▼ 추천글 ▼▼
제네시스 마이닝으로 평생 비트코인 받기 Genesis Mining
'정보&팁 > 컴퓨터' 카테고리의 다른 글
| 윈도우10 바탕화면 내컴퓨터 아이콘 생성방법 (0) | 2017.04.26 |
|---|---|
| 삼성노트북 SSD교체하기 (5) | 2017.04.11 |
| 구형 아이맥SSD교체 혼자서 해보기 (3) | 2017.03.04 |
| 윈도우10 USB 부팅디스크 만들기 아주 쉬워요 (0) | 2016.11.05 |









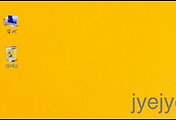


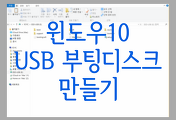
댓글